
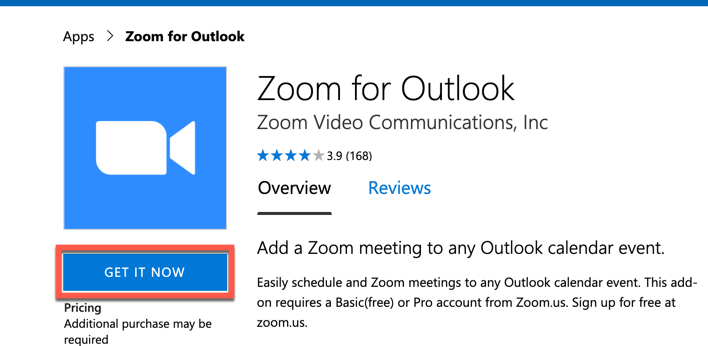
#Zoom for mac outlook license#
Zoom for Outlook License Terms and Privacy Policy Zoom for Outlook Details If you click on the title of the add-in then you see a description of the add-in and can complete deployment from that screen. Then accept the licence terms and privacy policy shown to you as shown below. Zoom for Outlook Add-in In the Add-In StoreĬlick Add next to the Zoom for Outlook add-in. Select Add-In From StoreĪs we are discussing the Zoom for Outlook add-in at this point, type Zoom in the Search box.

You will now see a list of all the add-ins in the Microsoft Store (once you have logged into the Store if you needed to do this). In the context of the Zoom add-in, on the Zoom website it says the add-in only works in Outlook for the Web (OWA), and this is not correct.Ĭlick Next and click Choose from the Store as shown: Deploy A New Add-In Screen The important thing to learn here is that they are not just for the web version, so not just for OWA. These add-ins work across the web version of the application, the desktop versions (PC and Mac) and in some cases the mobile version as well. This screen outlines the Centralized Deployement service for Office Web add-ins. In the Add-In main page click + Deploy Add-In. Ĭlick Show All on the left and then select Settings > Add-ins from the expanded menu. To deploy an add-in, and in this case the Zoom Outlook add-in, first go to the Microsoft 365 Admin Center at. These steps are run from the Office 365 Admin Center and not from Zoom, and they push the add-in to Outlook without end end-user interaction
#Zoom for mac outlook install#
On the Zoom website the user can download and install their own add-in and the Zoom application, but the steps below will push the Outlook add-in to all users (or all Zoom users if you have a group containing just these users).
#Zoom for mac outlook software#
Though this software is not from Microsoft, that does not stop an Office 365 or Exchange Server administrator helping their users out in terms of scheduling Zoom meetings via an add-in in Outlook. To sign in again follow the instructions in the first section of this article.With the sudden change in working practices, a (large) number of companies has start to use Zoom as their video conferencing software. Click Sign Out in the lower right corner. In the Meeting or Appointment menubar click the Zoom Settings icon (it is an icon of a blue gear). Launch Outlook, switch to your calendar and create a new Meeting or Appointment. If you want to sign out of the Zoom Outlook Add-in for any reason it is pretty simple.

Click Continue.Įnter your PennKey credentials and click Log in.Īfter you sign in, the Zoom add-in will create a Zoom meeting for that appointment and add the details: Choose Sign in with SSO on the login screen that appears. The first time you click Add a Zoom Meeting you’ll need to log into your Penn Zoom account. Now when you create a new Meeting or Appointment on your Outlook calendar you’ll see two Zoom add-in icons added to the top menubar: “Add a Zoom Meeting” and “Settings.” Search for Zoom using the search field in the upper right corner.Ĭlick Zoom for Outlook and then click Add to install: Launch Outlook and click the Store or Get Add-ins in the top menu bar.


 0 kommentar(er)
0 kommentar(er)
